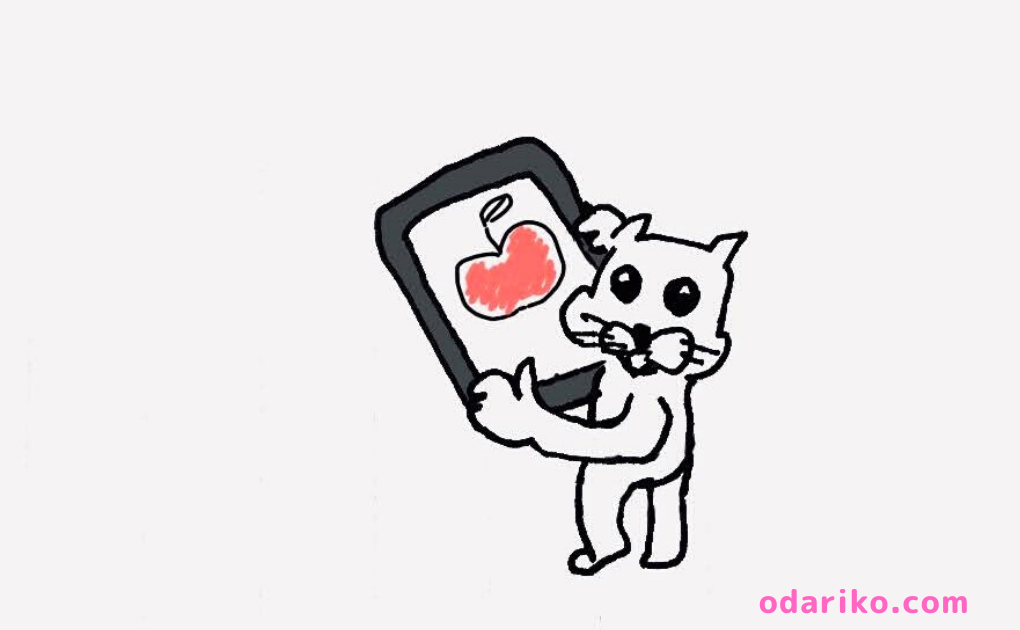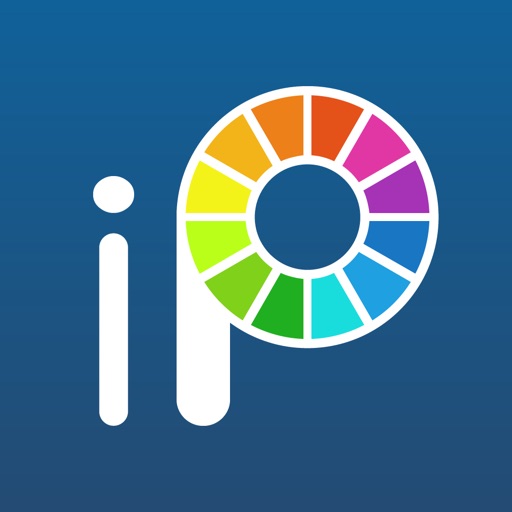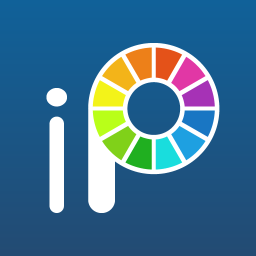自分で描いたイラスト、ブログに入れたい。
iPadとかペンタブ買うしかないのかな。
Photoshopとか使ったことないんですけど。

こんにちは、おだぎぃ(@odagie)です。最近Twitterでイラスト投稿を続けてます。
レポート用紙に普通のボールペンで描いていたイラスト
イラストを綺麗なデータにして、最終的にはブログのヘッダーやアイキャッチ画像に使いたいのですが、
「デジタル化」の方法が分からない。
みんなどうやって手書き風のイラスト作っているのかな?と思っていました。
イラストをスマホで撮影しても、Photoshopとか無いし、背景を消したり色を調整することができない。ペンタブ(Amazon: Wacomとか)を買うか、一番安いiPadを買うか悩んでいました。

いまお金使うの自粛中だから、どうしようかな。
iPadを購入する前に、試しにスマホのアプリをいじってみたところ、なんと、簡単に手書きイラストをデジタル化することができました
- 手書きのイラスト、みんなどうやってWEBに載せてるの?と思っている人
- iPadもペンタブも持っていない人
- 自分のイラストをブログに使いたい人
本日は、iPadもペンタブも使わず、スマホと紙とペンだけでイラストをデジタル化する方法です。
使うのはスマホのアプリ。修正を加えたり、色をつけたりすることもできます。
高い買い物をする前に、ぜひお試しくださいませ。
使用したアプリ
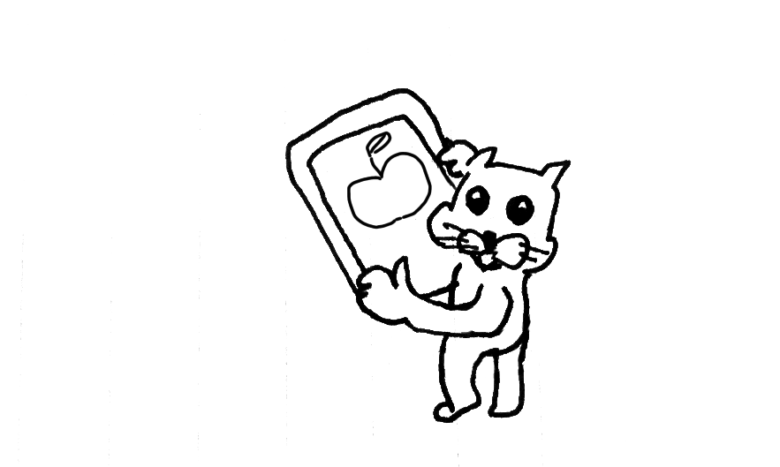
使っているのは、無料のお絵かきアプリibis Paint X(アイビスペイントX)です。
以前、iPhoneでイラストに挑戦した時にダウンロードして、そのまま携帯に残っていました。
2,500点以上の素材!800種類以上のフォント!335種のブラシ!64本の画像加工用フィルター!46種のスクリーントーン!27種のレイヤーブレンドモード!作画工程動画機能!手振れ補正機能!定規機能!集中線定規!対称定規!クリッピングマスク!
これ無料で良いの?というくらい、機能が充実しています。
iPadでお絵かきに使う人が多いようです。インスタでも、#ibispaintxでユーザーさんの絵がたくさんあがってます。
ダウンロードした当時は、スマホにペンで直接イラストを描こうとして上手くできずに挫折しました。画面が小さいし、高性能なタッチペンを購入しましたが、やはり紙に描くようにはいきませんでした。

うちのスマホは旧世代のiPhoneSEで、画面とっても小いさいです。
今回は挫折した前回と異なり、紙にボールペンで描いたイラストをベースに、スマホで作業していきます。
さっそくイラスト作業

紙に書いたイラストを、pngデータに仕上げます。
1.手書きのイラストを用意する
ツールはダイソーのレポートパッドとボールペンという、庶民的なものを愛用しています。
- 電源不要
- いつでも手軽に描ける
- 罫線がガイドになる(あまり沿って描いてませんが)
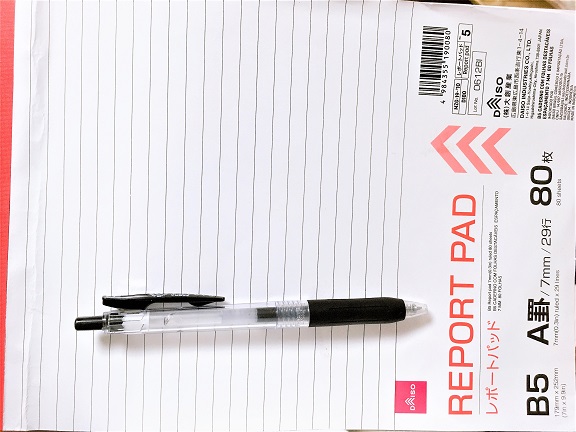
紙にイラストを描きます。
デジタル化することで、余計な線を消すことも可能なので、失敗を恐れず描きます。

最悪はまた書き直したり、紙の上からまたなぞっても良し。
上の絵でも腰に手を当てている部分の線が重なってしまっています。
2.スマホで写真撮影・写真読み込み
描いたイラストを、スマホのカメラで撮影し、用意しておきます。
撮影を終えたら「ibis Paint X」を起動。「マイギャラリー」→画面下部の「+」をクリック。
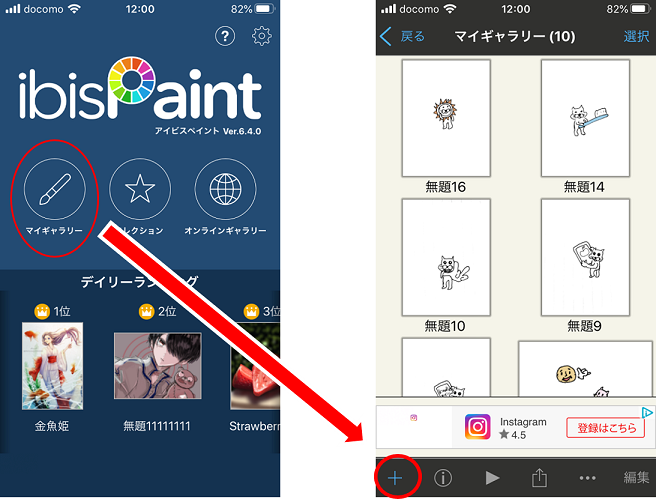
「写真読み込み」でスマホに保存してある画像を読み込みます。
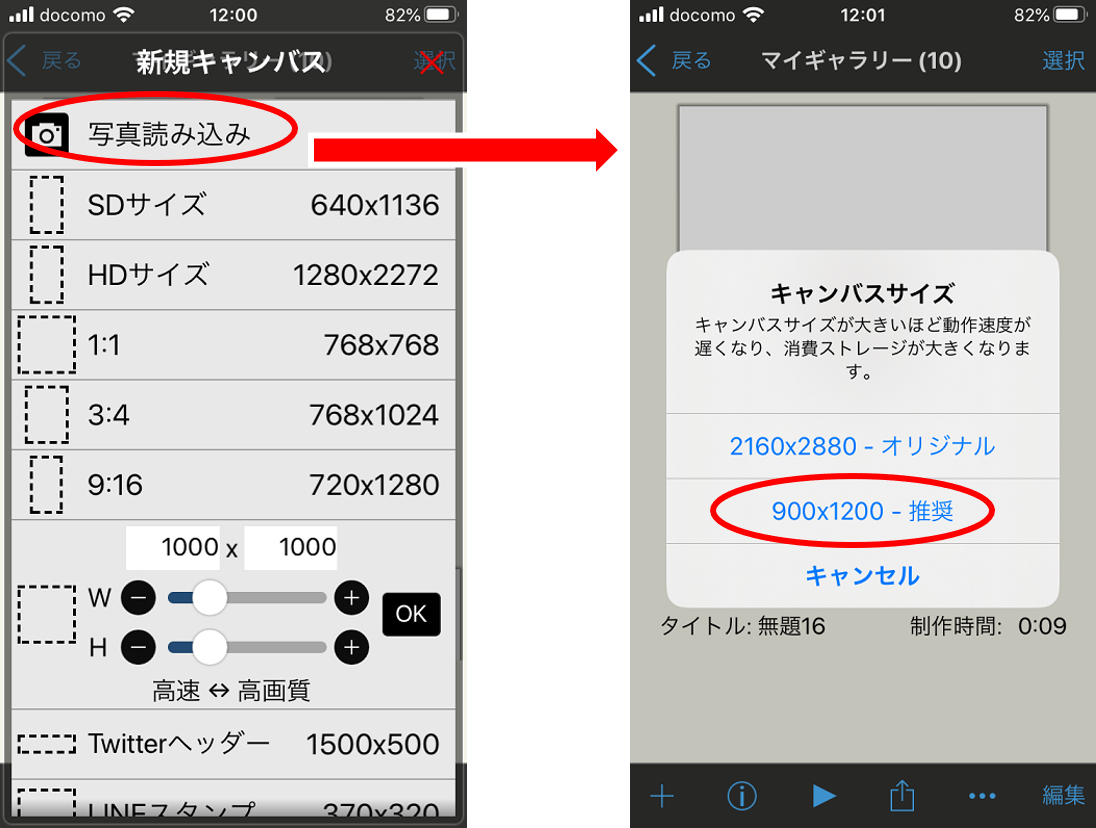
サイズは推奨サイズを選択。よほど高画質を求めていないかぎり、900×1200もあればWEBは大丈夫でしょう。
3.背景処理と画像加工/色塗り
次に、写真を選んだ後に出てくる「線画抽出」でOKを選ぶのがポイントです。
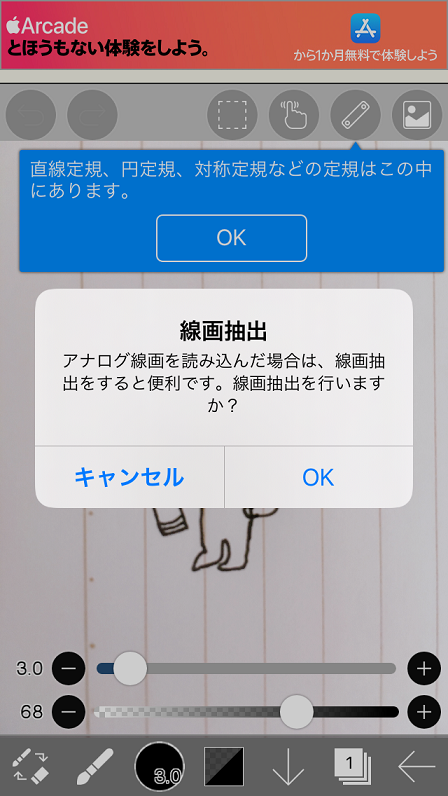
黒側・白側、中間値のメーターをいじって、背景を白く、ペンの黒ラインをはっきりさせます。
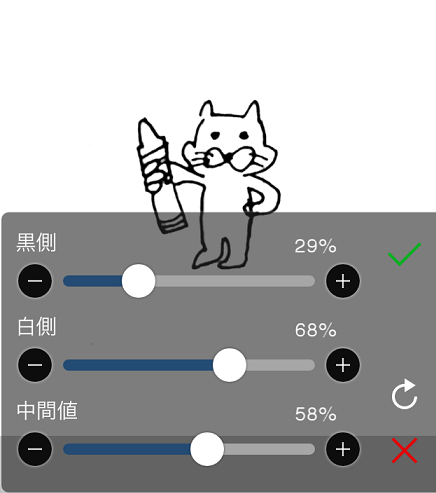
すでにこれでデジタルデータが完成しましたが、少し修正をしていきます。
4.微修正、色塗り
画面下部のメニューでツールを選択。
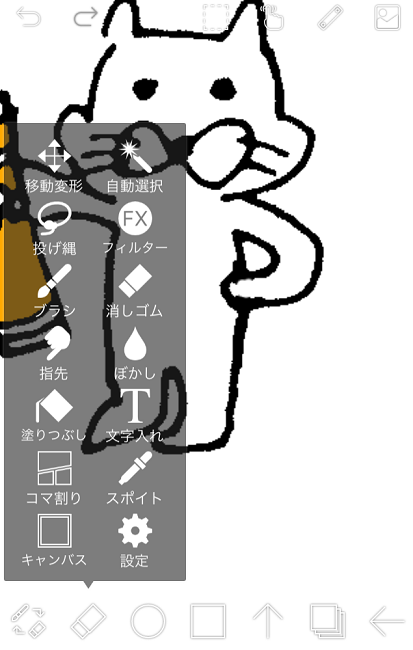
画像を拡大して、余計な線を消しゴムで消したり
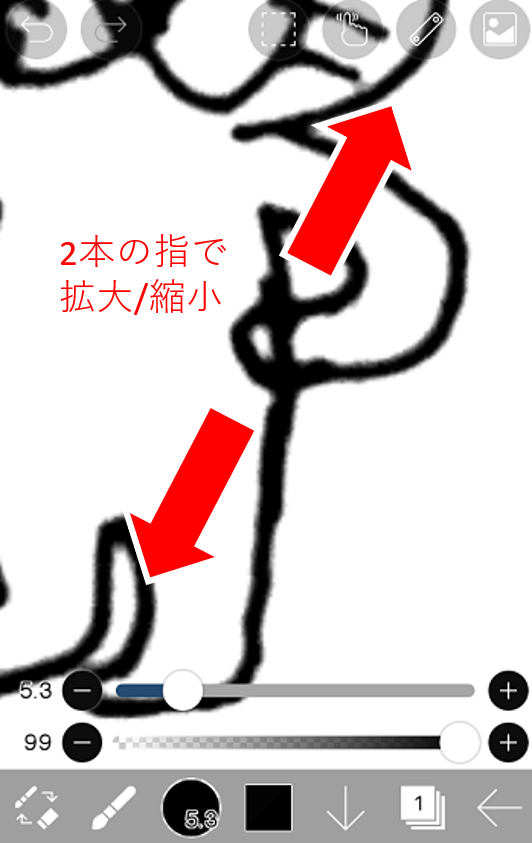
色を塗ります。塗る時には、ペイントツールの「すき間認識」をONにするのがポイント。線がきちんと閉じられていなくても、ある程度の隙間を許容して塗りつぶしてくれます。
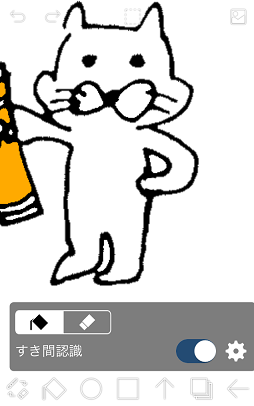
わわわ。全部が塗りつぶされてしまった!!
左上の戻るボタンで、失敗した作業を取り消して、すき間を閉じます。
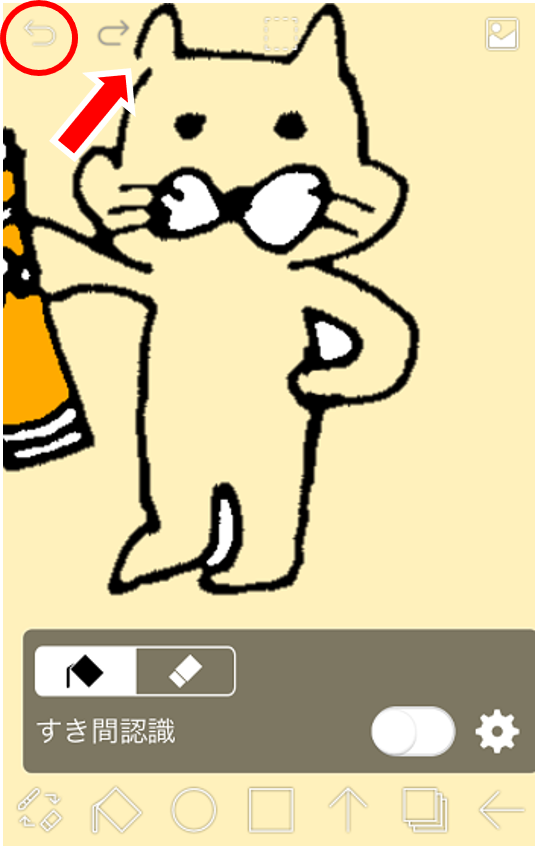
塗りと同じ色のペンで、すき間をふさぐと、黒ペンの手書き感を残すことができます。
完成です!
5.データ保存
メニュー右側の「←」をクリックして、画像を保存します。
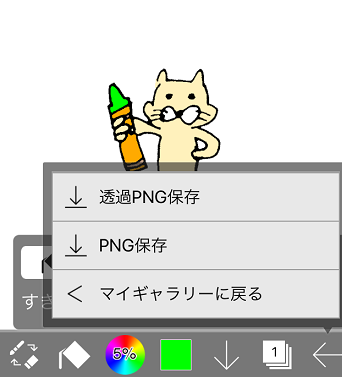
「透過PNG保存」を選択すると、背景を透明色で保存できるので、写真の上に重ねたり他のイラストと合成する時に使えます。
Twitterに投稿したりする場合は、背景白色の「PNG保存」を選択。
できました!
公式サイトに無料講座があります
アイビスペイントの公式サイトには「お絵かき講座」がチュートリアルで載っていて、無料で使い方を勉強できます。
サイトでは他の人の作品も閲覧可能。
まったく使い方を見ないで状態で、今くらい使えているので、ちゃんと講座を見て腕を磨こうと思います。
これ見たらiPad欲しくなってしまうのかな(?)
イラストで無料のツールを探している人は、このアイビスペイントぜひ試してみてください。
イラストを始めたいけれど、何から始めれば良いかわからない人は、まずは自分が描きたい感じの見本が載っている本を探して、どんなツールが必要か見てみると良いと思います。
illustratorやフォトショップ、各種アプリなど、ツールによって手書きが得意だったり、フラットアイコンみたいにスタイリッシュなものが得意だったりと相性があります。
私は今、『Illustratorでイラストを描こう』という本でillustratorを学習してます。手書きとは仕上がりがまた別物。この本とても学びやすくておすすめです。
やってみたらiPadもペンタブも使わずに簡単にできた、【手書きイラストをデジタル化する方法】でした。

イラスト投稿をしているTwitter(@odagie)もぜひフォローおねがいします。
本日は以上です。
それでは、Enjoy イラスト作業♪
ありがとうございました!